Tips 1: Slik viser du aktive forbindelser
Tips 1: Slik viser du aktive forbindelser
Under arbeid på Internett, kobler datamaskinen tilforskjellige nettverksadresser. Noen ganger må brukeren finne ut hva ip er koblet til. Dette kan gjøres ved å bruke både operativsystemets funksjoner og installere tilleggsprogramvare.

instruksjon
1
Vanligvis trenger å se aktive forbindelse er forbundet med en mistenkt infeksjon av datamaskinenspyware. En riktig konfigurert datamaskin må kun koble til nettverket når du åpner noen sider eller når du oppdaterer OS-filer og antivirusprogramvare databaser. Hvis indikatoren for nettverksforbindelsen i systemet og deretter "kommer til liv" av seg selv, og datamaskinen uansett, utveksler noe informasjon med Internett, er det nødvendig å finne ut årsakene til slik nettverksaktivitet.
2
Åpne kommandolinjen, gjør dette: "Start" - "Alle programmer" - "Standard" - "Kommandolinje". I vinduet som åpnes, skriv inn netstat -aon og trykk Enter. Du vil se en liste over alle nettverksforbindelser, aktive vil bli merket i kolonnen "Status" som ESTABLISHED.
3
Vær oppmerksom på kolonnen "Ekstern adresse" - innDen viser de ips som datamaskinen har koblet til og tilkoblingsporten. Port 80, for eksempel, er typisk for webservere. Men hvis du ser en annen port, er dette allerede årsaken til alarm. I dette tilfellet må du finne ut hvilket program på datamaskinen din åpner denne tilkoblingen.
4
Se på den siste kolonnen, det viserprosessidentifikatorer (PID). Husk identifikatoren for den mistenkelige prosessen, og skriv deretter inn oppgavelisten i samme vindu. En liste over prosesser som kjører på datamaskinen, åpnes. I den første kolonnen vil navnene på prosessene bli indikert, i den andre - deres identifikatorer. Finn identifikatoren for den mistenkelige prosessen, deretter til venstre for det, se på navnet på programmet som det tilhører.
5
Hva om prosessnavnet ikke forteller deg noe? Skriv den inn i søkemotoren, og du vil få all informasjon om denne prosessen. Hvis det ikke er noen informasjon, så er det veldig sannsynlig at du har "fanget" et nytt trojansk program, informasjon som ennå ikke har kommet til Internett og antivirusdatabasen.
6
Vær oppmerksom på hvilken port som åpnesmistenkelig prosess - informasjon om åpne porter finnes i kolonnen "Lokal adresse". Kontroller prosessene som er i tilkoblet ventende tilstand - LYTTER. Slik fungerer backdoors - Trojan-programmer beregnet for hemmelig forbindelse med en infisert datamaskin. Serverdelen av et slikt program henger alltid på en slags port og venter på tilkobling fra hackerens datamaskin.
7
For fullstendig kontroll av tilkoblinger,BWMeter-programmet. Dette er en av de beste programmene i denne klassen, det vil tillate deg å se hvilke adresser datamaskinen din kobler til, det er mulig å skrive informasjon til loggen.
Tips 2: Hvordan ser du tilkoblingshastigheten
Om nødvendig, finn ut den faktiske fart Internett-forbindelse Den mest korrekte er å utføreDatamaskinen eller mobilenheten, da informasjonen fra leverandøren kanskje ikke er pålitelig. Som et verktøy for å bestemme hastigheten på mottak og overføring av data, bør du bruke spesialiserte elektroniske ressurser.

instruksjon
1
En av de mest populære nettstedene designetfor dette formål er det vurdert www.speedtest.net. Åpne siden, men før testen, gjør litt forberedende arbeid. Saken er at noen tjenester og applikasjoner kan fungere i bakgrunnsmodus ved hjelp av Internett-kanalen. De mest grunnleggende av dem: et antivirusprogram, en torrentklient, en automatisk Windows-oppdateringstjeneste. Deaktiver alle slike programmer og tjenester, og bare start deretter å sjekke hastigheten - slik at du får en verdi så nær virkeligheten som mulig.
2
For å starte hastighetsbestemmelsesprosedyrenklikk på "Start Check" -knappen og vent til du ser resultatet. Etter å ha fullført testen, lærer du Ping-poengsummen (jo lavere er det, desto bedre) fart nedlastinger og fart tilbake. De to siste indikatorene er dine virkelige fart Internett-forbindelse. Jo høyere disse verdiene, jo raskere vil åpne sider i nettleseren, laste ned programmer, filmer, og jo mer behagelig (uten pauser) vil se på online video.
3
Hvis du trenger å vite fart forbindelse på mobilenheten, for eksempel en iPad,iPhone, HTC, Samsung og andre. (iOS og Android), kan du installere på enheten er en spesiell applikasjon som kan lastes ned på samme sted i avsnittet "Mobility" eller i nettbutikker AppStore og Android Market. Etter at du har installert et slikt program, kan du sjekke fart motta og overføre data på nettbrettet eller telefonen og finn ut om leverandøren fart i et 2G eller 3G-nettverk til faktisk ytelse.
Tips 3: Slik viser du nettverksaktivitet
Takket være tilstedeværelsen av ikoner i skuffen i form av todatamaskiner, kan brukeren generelt dømme nettverksaktiviteten til sin maskin. I tilfelle at selv en tomgangsdator aktivt kommuniserer med Internett, er det behov for mer fullstendig trafikkontroll.

Du trenger
- - rettigheter til å kjøre programmer på den lokale datamaskinen.
instruksjon
1
En riktig konfigurert datamaskin vil aldri væreå klatre seg inn i nettverket. Et unntak er bare de planlagte oppdateringene til operativsystemet og antivirusprogrammet. Hvis datamaskinen stadig klatrer inn i nettverket, kan du anta feil konfigurasjon eller virus aktivitet.
2
For å vise nettverket aktivitet datamaskin, kjør kommandolinjen:"Start - Alle programmer - Standard - Kommandoprompt". Skriv netstat -aon og ikke glem å trykke Enter. Før du vil dukke opp et bord med fem kolonner. Den første vil spesifisere protokollen - UDP eller TCP. Den andre viser alle aktive tilkoblinger, mens du kan se portene åpne på maskinen din. Den tredje kolonnen viser den eksterne adressen, den fjerde tilkoblingstilstanden. I den femte kan du se PID, den digitale prosessidentifikatoren.
3
Havnene som er angitt i den andre kolonnen viser at,at de ble oppdaget av enkelte programmer, blant annet det kan godt være trojanere. For å forstå hvilket program som åpner en bestemt port, skriv inn oppgavelistekommandoen i samme vindu - du vil se en liste over kjørende prosesser. I dette tilfellet, umiddelbart etter navnet på den kjørbare filen, vil prosess-IDen gå.
4
La oss si at du ser at du har en port 1025,PID er 1480 (det kan være annerledes for deg). Finn denne IDen i prosesslisten og se hvilket program det tilhører. Hvis du ikke vet hva slags program det er, skriv det navnet i søkemotoren.
5
Kolonnen "Status" gir deg muligheten til å setilkoblingstilstand. For eksempel viser LISTENING-linjen at programmet er i en ventende tilkoblingstilstand. Slik fungerer backdoors - Trojanske programmer, hvor serveren er på offerets datamaskin. Men i denne tilstanden kan det være andre programmer - for eksempel Windows-tjenester. I operativsystemet Windows XP kan noen potensielt farlige porter lukkes ved hjelp av verktøyet wwdc, det kan lastes ned på Internett.
6
Hvis du trenger en full trafikkanalyse,bruk BWmeter-programmet. Det vil spore alle tilkoblinger til datamaskinen din med IP-adresser, data kan skrives til loggen. Programmet er nyttig både for å beregne spionprogrammer, og for å oppdage og deretter slå ned alle typer tjenester som klatrer inn i nettverket uten tillatelse fra datamaskinens eier.
Tips 4: Hvordan vise de brukte portene
Oppgaven med å bestemme de brukte portene,statistikk og aktive tilkoblinger av TCP / IP-protokollen i Microsoft Windows-operativsystemet kan løses av standardmetoden til selve systemet ved hjelp av konsolverktøyet netstat.
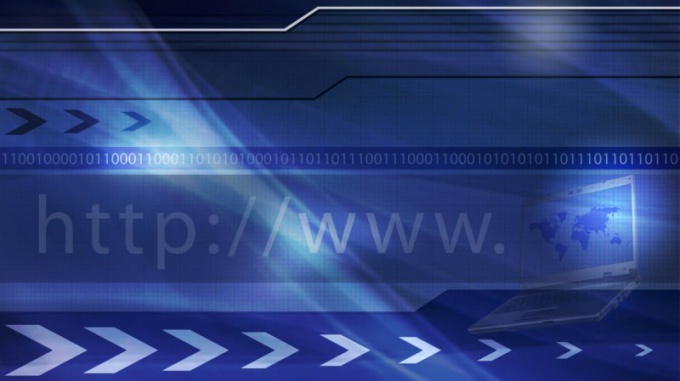
instruksjon
1
Ring hovedmenyen til Microsoft Windows-operativsystemet ved å klikke på "Start" -knappen for å utføre prosedyren for å bestemme TCP / IP-tilkoblingene som brukes, og plasser markøren i "Kjør" -feltet.
2
Skriv inn cmd-verdien i Åpne-boksen, og bekreft at kommandolinjekommandoen kjøres ved å klikke OK.
3
Skriv inn netstat -ano i Windows-kommandoprompten og bekreft med Enter-tasten.
4
Merk konseptets syntakskommandoer: - a - visning av alle brukte tilkoblinger og porter, - n - visning av ikke-alias og DNS-navn, men ekte tallverdier for porter og IP-adresser til tilkoblinger; - o - visning av PID (prosess ID) - digital prosessidentifikator ved hjelp av dette tilkobling eller port.
5
Identifiser søknaden som er ansvarlig for den aktuelle forbindelsen gjennom den valgte porten, og husk dens ID.
6
Gå tilbake til dialogboksen "Kjør" og skriv inn cmd-verdien i "Åpne" -feltet igjen for å bestemme den nødvendige prosessen.
7
Bekreft kommandoen for å starte Windows-kommandoprompten ved å klikke OK og skriv inn verdien av oppgavelisten | finn den saved_PID i tekstfeltet i kommandolinjeverktøyet.
8
Bekreft kommandoen ved å trykke på Enter-tasten eller ved å trykke på softkeyene Ctrl + Shift + Esc samtidig for å starte det innebygde "Windows Task Manager" -verktøyet.
9
Gå til Prosesser-fanen i dispatcherens åpne dialogboks, og åpne Vis-menyen på øverste verktøylinje.
10
Velg kommandoen "Velg kolonner" og merk av i feltet PID (Prosessidentifikator).
11
Finn prosessen eller bruk det innebygde TCPView-verktøyet.
Tips 5: Hvordan ser du hvem som er tilkoblet
Oppgaven med å bestemme uautorisertKoble til et trådløst Wi-Fi-nettverk kan være viktig for alle brukere. Autentiseringsmetodene som brukes i den nyeste generasjonen av rutere, er nesten garantert å utelukke muligheten for hacking av tilgangspunktet, men det er noen sårbarheter i eldre modeller.

instruksjon
1
Kontroller stabilitet og stabilitethastighet trådløs tilkobling. Regelmessig reduksjon i fart kan vise seg å være en uautorisert tilkobling. Dette kan føre til en økning i tiden det tar å laste ned filer, få tilgang til inntrengere til konfidensiell informasjon lagret på datamaskinen, og til og med bruke tilgangspunktet som et deksel for ulovlige aktiviteter på Internett.
2
Koble fra alle elektroniske enheter som kan koble til nettverket, og kontroller statusen til WAN-indikatoren. Den aktive tilstanden til indikatoren (blinkende) fungerer som en indikator på andres tilkobling.
3
Ring hovedmenyen til Windows-operativsystemet ved å klikke på Start-knappen og gå til Kjør-elementet for å bestemme IP-adressene til eksisterende tilkoblinger.
4
Skriv cmd i Åpne-boksen og bruk Enter-tasten for å bekrefte lanseringen av kommandolinjeverktøyet.
5
Skriv inn verdien ipconfig i kommandotolketestfeltet og trykk Enter for å bekrefte kommandoen.
6
Bestem verdien av ruterenes adresse i feltet Standard Gateway i Ethenet Adapter Local Area Connection-gruppen og husk den.
7
Start nettleseren du bruker og skriv ruterenes IP-adresse i adresselinjens testfelt (192.168.1.1 som standard) for å ringe til enhetens webgrensesnitt.
8
Skriv inn verdiene for kontonavnet og passordet ide tilsvarende feltene i systemforespørselsvinduet og gå til delen Koblede enheter (Klientliste-alternativet er tilgjengelig) og bestemme alle tilkoblede enheter ved navn, MAC eller IP-adresse.
9
Bruk et spesialverktøyanalyse av nettverkstrafikk og deteksjon av tilkoblede enheter MoocherHunter, fritt distribuert på Internett og bevæpnet med rettshåndhevelse.







