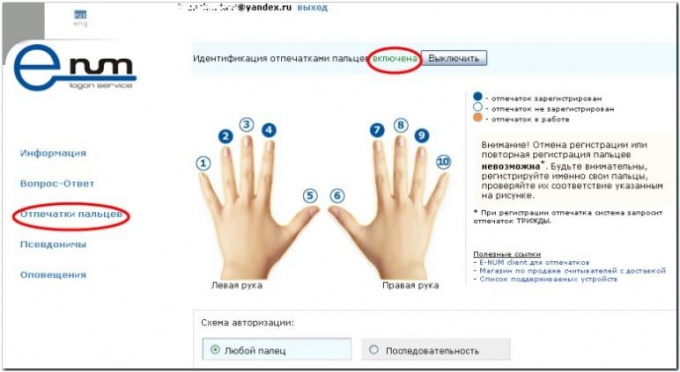Tips 1: Slik bruker du skanneren
Tips 1: Slik bruker du skanneren
Skanneren lar deg lage elektroniske kopierdokumenter og bilder. Ved hjelp av skanneren opprettes et datamaskinbilde, som senere kan redigeres ved hjelp av grafiske redaktører, sendes via e-post eller via fildeling.

Koble til og installere skanneren
Før skanningdet er nødvendig å foreta riktig tilkobling av enheten til datamaskinen og å sette opp systemet for arbeid. Først må du koble enheten til en stikkontakt, og deretter sette den medfølgende USB-kabelen inn i skanneren og den tilhørende porten på datamaskinen. Installer en disk med draveren, som kom i ett sett når du kjøpte den, inn i CD-stasjonen på datamaskinen. Slå på skanneren med riktig knapp på saken. Når enheten er definert i systemet, vil du se en tilsvarende melding. Vent på meldingen om at driveren ble installert og start datamaskinen på nytt for å begynne å jobbe med maskinvaren.Hvis du ikke kan installere driveren, kan du kontakte teknisk produsent av teknisk produsent, hvis telefonnummer finnes på den offisielle nettsiden.Hvis du ikke har en driverdisk, kan dugå til den offisielle nettsiden til produsenten av enheten din og last ned den nødvendige versjonen av programvaren fra delen "Hjelp og støtte" eller "Nedlastinger". Kjør den nedlastede filen og installer driveren. Deretter starter du datamaskinen på nytt for å fullføre prosedyren. Nå kan du begynne å bruke skanneren som er installert i systemet.
skanning
Bruk av utstyr skal begynne medstart programmet for skanning, som skulle ha blitt installert med driveren. Programgenveien skal vises på skrivebordet. Hvis ingen verktøy for skanning er installert, sett inn disken igjen i datamaskinens stasjon og installer programmene som vises i autorunmenyen. Den nødvendige applikasjonen kan også lastes ned fra produsentens offisielle nettsted.Hvis resultatet av skanning ikke passer deg, kan du prøve å plassere det skannede dokumentet i enheten mer bekvemt. Deretter kjører programmet igjen.Plasser dokumentet som du vilOpprett en elektronisk kopi i skanneren som trengs for å lagre siden ned. Kontroller at dokumentet er riktig plassert for å få best mulig resultat. Lukk skannerdekslet, og i skanneprogramvinduet, klikk på Skann for å starte prosessen med å sjekke og lagre bildet. Etter at operasjonen er fullført, vil du bli bedt om å se resultatet. Hvis bildekvaliteten passer deg, kan du begynne å jobbe med å lagre en kopi av et annet dokument. Etter at skanningen er fullført, lukk programmet og skru av skanneren ved hjelp av knappen på saken.
Tips 2: Hva er det? Samsung Galaxy s5
Samsung er en av verdens haierulike gadgets og enheter. Og selvfølgelig er det ikke en hemmelighet for noen at forventningen om en ny etablering - Samsung Galaxy s5, holdt noe intriger. Og her er han!

Det første som fanger øyet, er den lyse skjermen (ca. 16 millioner farger), som er veldig sensitiv og reagerer veldig raskt på alle kommandoer.
Når det gjelder design, ser jeg ingen spesifikke endringer her, men det er noe mellom alle tidligere modeller, og størrelsen har endret seg, noe som har blitt tyngre.
Bakdekselet på smarttelefonen er laget av plast ogligner en porøs struktur (på grunn av hva brukerne sammenligner med taket på bilen Zhiguli). Hvis du åpner dekselet, kan du se at det er gummiert, noe som gjør det støv og vanntett.
Dessuten har produsentene lagt til en slik "chip" som en fingeravtrykkskanner til sine avkom.
Også meg, som en permanent brukerSamsung-smarttelefoner, kan ikke hjelpe, men det faktum at batteriet på den nye Galaxy s5 vil bli kraftigere og i stand til å motstå 390 timer i standby-modus og mer enn 20 timers taletid!
Samsung Galaxy s5 - en utmerket telefon på operativsystemet 4-kjerne Android, som du virkelig vil eie og bruke.
Tips 3: Slik bruker du USB-porten
USB-porter på datamaskinen er nylig erstattetDe fleste av de gamle grensesnittene for tilkobling av enheter og har blitt et universelt verktøy for lading av mobiltelefoner, spillere, navigatorer, kameraer og så videre. I tillegg utfører USB andre funksjoner.

instruksjon
1
Bruk USB-kontakten på datamaskinen tilKoble til flere enheter - skrivere, skannere, multifunksjonsmaskiner, mus og tastaturer med et passende grensesnitt, bærbare enheter, flyttbare harddisker, andre eksterne minnemoduler, trådløse modemer, eksterne stasjoner og så videre.
2
Vær oppmerksom på det ofte for riktigEnheten krever installasjon av driveren som følger med kjøpet. Hvis ikke, bruk installasjonsveiviseren for maskinvare.
3
Bruk USB-porten til å lade batterieneenhetene du bruker hvis de støtter denne modusen. Til dette formål blir kablene som følger med settet vanligvis brukt. Vær oppmerksom på at når du lader enheter fra datamaskinen bruke USB-grensesnittet, må du slå av enhetens overgang til å sove og slå av, ellers, hvis datamaskinen slår av, blir batteriet utladet.
4
Bruk din USB-port for å lageInternett-sendinger ved å koble til et webkamera eller videokamera ved hjelp av dette grensesnittet. Også ofte brukes USB til å koble til flere kontrollenheter - forskjellige tabletter, styrespak, osv.
5
For å koble til enheter ved hjelp av grensesnittetUSB bruker bare kabler av høy kvalitet som er i god stand. Hvis det ikke er nok porter i datamaskinen for å koble til enheter, bruk forskjellige splittere som er tilgjengelige for salg i datautstyr butikker, salgssteder for mobilelektronikk og i ulike radioterapiforretninger.
6
Ikke kjøp kabler i markedene, og bruk ikke ekte tilkoblingskabler for å lade opp - det kan skade enhetene. Hvis porter USB-tilkoblinger er bare på forsiden av chassiset til systemenheten, kjøp en spesiell forlengelseskabel.
Tips 4: Hvordan fjerne en raster
Det skjer at når du lager en artikkel, kan du ikke gjøre detuten et skannet bilde. Bilder fra trykte publikasjoner er meningsfulle kunstneriske komposisjoner, for elektroniske kilder er det sjeldenhet.

Du trenger
- - Skanner;
- - Datamaskin;
- - Descreen plugin;
- - Adobe Photoshop;
- - Ryddig bilde.
instruksjon
1
Så den kunstneriske kvaliteten på bildet fradu har vurdert det, skannet det, og hva skjedde? Bildet ser ikke ut akkurat som på forsiden av et blankt magasin. Det periodiske rutenettet er tydelig synlig selv med det blotte øye. Dette fenomenet kalles raster. Denne kvaliteten er usannsynlig å passe artikkelenes utforming i elektronisk form. Hvordan kan jeg bli kvitt moire hvis du ikke har funnet et nytt bilde?
2
Metoder for fjerning rastermen flere. Bruk skannere som har Descreen-funksjonen. Husk at skannere i budsjettlinjen leveres med grove filtre, som bare legger til moiré. Velg semi-profesjonelle skannere, men de er dyrere.
3
Bygg Descreen-pluginet i ditt kjentegrafisk redaktør. Behandler bildet i programmet, du vil oppnå bedre resultater enn hvis du bare bruker en skanner, selv om du er profesjonell. Mens du jobber med bildebehandling, bruker designere sofistikerte teknikker og oppnår betydelig suksess. Hvis bildet ikke krever profesjonell designbehandling, bli kvitt rastermen med hjelp av vanlige, enkle grafiske redaktører. For eksempel, programmet Ryddig bilde. Programmet er spesielt utviklet for å fjerne moiré og støtter deescreen-plugin.
4
Du kan gjøre utmerket med moire hvisforstå innstillingene til Adobe Photoshop. Husk at bruk av dette programmet krever anstendig databehandling ressurser fra din PC. Installer Descreen plugin-modulen for Adobe Photoshop. fjerning raster Med dette programmet kan du takletap av bildeskarphet. I tillegg er det i Adobe Photoshop innstillinger som fjerner slike bildefeil som granularitet og heterogenitet. For å fjerne støy, bruk Median, Smart blur, Scratches, Despeckle filtre.
5
Uansett, før du begynner å brukeet nytt program for deg, studere håndboken. Selv om, profesjonell kvalitet på bildet du til noe, ta hensyn til de automatiske modusinnstillingene. Bare skriv inn noen innstillinger manuelt, bruk Auto-elementet, merk av det aktuelle feltet. Adobe Photoshop lar deg justere skarpheten av bildet uten å bruke flere plugin-moduler. For å gjøre dette, bruk glidebryteren. Slett moire i Reduce modus.