Tips 1: Hvordan lage et bord i WordPad
Tips 1: Hvordan lage et bord i WordPad
WordPads tekstredigerer har en funksjon - den kan ikke lage tabeller. Tabellen kan imidlertid importeres fra andre programmer, for eksempel med MS Word eller MS Excel.

WordPad tekstredigerer
WordPad er et tekstredigeringsprogram somstandard er installert på alle Windows-operativsystemer. I motsetning til notisblokk, kan dette programmet ikke bare redigere, men også formatere teksten. I tillegg støtter WordPad grafiske objekter, og kan også importere objekter fra andre programmer. Men i forhold til andre tekstredigerere er dette et ganske enkelt program med begrensede muligheter.Opprette et bord i WordPad
Slik setter du inn et bord i WordPaddu trenger en annen programvare som kan lage tabeller. For eksempel, Microsoft Excel eller Microsoft Word. Først må du starte WordPad-tekstredigeringen. Den enkleste måten å finne det ved å åpne "Start" -menyen og skrive programnavnet i "Søk programmer og filer". Neste må du angi plassering i dokumentet der bordet vil bli plassert (ved å plassere musepekeren på et bestemt sted) .For å sette inn en tabell i WordPad, må du i menylinjen (øverst i dokumentet), velg "Sett inn" og "Sett inn objekt". En ny dialogboks til venstre for der du vil velge "Create New" og deretter i "Type" velger et program som er i stand til å arbeide med regneark. For eksempel, velg "Microsoft Excel-regneark". Etter å ha klikket "OK" vil sette inn et prosessanlegg og vil åpne et nytt vindu som åpnes Excel.V Microsoft Excel programvinduet, kan du opprette en tabell med ønsket størrelse, fylle det med data, format her osv Med endringer i Excel er kjapt vises i WordPad teksteditor - tegne en tabell, det er umiddelbart vises, skrive ett ord - og det umiddelbart poyavitsya.Tablitsa vil bli lagret som et bilde, og det kan bli flyttet rundt i dokumentet på et sted. Og hvis du trenger å redigere noen data, er det tilstrekkelig å dobbeltklikke på bordet og igjen åpne MS Excel-vinduet, hvor du kan lage izmeneniya.Importirovat bordet fra MS Word til WordPad, altfor lett. Du må velge "Insert - Insert object" i menylinjen og velg "Microsoft Word Document" i "Objekt type" -feltet. I det åpne MS Word-vinduet kan du tegne et bord på to måter. Den første er å velge i menypanelet "Tabell - Tegn et bord" og tegne et bord manuelt. Den andre måten er å velge menyen "Table - Insert - Table" i menylinjen, angi ønsket antall kolonner og rader, og programmet vil tegne selve tabellen. Klipp eller kopier det er ikke nødvendig, siden alle endringer lagres automatisk i WordPad.Tips 2: Hvordan lage bord i et bord
Kraftige tekstredigerere har bredemuligheter for behandling og formatering av opprettede dokumenter. Med hjelp av redaktøren kan teksten representeres ved hjelp av ulike elementer og skjemaer. En av de mest brukte former for datastrukturering er tabeller. I form av tabellelementer kan du sende inn data i dokumentet. Mange elementer og former for redaktøren for bedre oppfatning er fornuftig å sette inn i hverandre. Og som et bordelement kan et bord også angis. sett bord i bord Du kan bruke teksteditoren.

instruksjon
1
Start Microsoft Word-editoren. I applikasjonen, opprett et nytt dokument eller åpne en eksisterende. I applikasjonsmenyen velger du "Tabell" - "Sett inn" - "Tabell".
2
Vinduet for innstilling av bordet vil bli vist. Angi parametrene for fremtidig tabell i den. For å gjøre dette må du angi feltene "Antall rader" og "Antall kolonner" til verdiene du trenger. Juster bredden på kolonnene i nedre margene som du vil. Klikk på "OK" -knappen. Tabellen med de oppgitte radene og kolonnene vises på gjeldende ark i dokumentet.

3
Sett markøren i cellen på bordet, der du trenger et nestet bord. Ring på cellens kontekstmeny med høyreklikk. Klikk på det i linjen "Legg til bord".

4
Programmet vil starte tabellen opprettingsmodus,ligner den som er beskrevet ovenfor. Fullfør alle innstillingene for det nestede bordet og lagre dem med "OK" -knappen. Den opprettede tabellen vil bli vist i den nåværende cellen i hovedbordet. Sett formateringen av begge elementene ved hjelp av alternativet "Tabell" - "Tabell AutoFormat" eller ved å manuelt sette egenskapene til hver tabell. Juster størrelsen på cellene i henhold til innholdet. Et nestet bord i bord bygget.

Tips 3: Slik redigerer du et bord i Word
Noen ganger etter at bordet er opprettet,må redigere det: legge til eller slette kolonner og rader, velg celler, endre skrift ... MS Word tilbyr mange måter å jobbe med tabeller.

Hvordan velge tabellelementer
For å redigere må du velge altbord eller noen av dens elementer. Naboelementer velges mest med en mus. Plasser markøren på riktig sted, hold nede venstre knapp og dra musen i horisontal eller vertikal retning. Hvis du vil redigere celler, kolonner eller rader som ikke grenser mot hverandre, velger du en gruppe elementer med musen, holder nede Ctrl-tasten og velger en annen gruppe.
For å velge en individuell kolonne eller rad,Plasser markøren i en av cellene som tilhører dem. I "Tabell" -menyen i "Velg" -delen klikker du på ønsket element. På samme måte kan du velge hele tabellen eller en enkelt celle.
Hvis du bruker Word 2010, går du til tabellen "Tabelloppsett" i gruppen "Arbeide med tabeller" og klikker på "Tabell" -ikonet. Velg "Hurtigvalg av en gruppe celler" i "Velg" -delen.
Legg til rader, kolonner og celler
I Word 2003 merker du cellen med en markør ved siden av hvilken en ny rad, kolonne eller celle skal vises. I "Tabell" -menyen i "Lim inn" -gruppen, spesifiser det nødvendige elementet og innføringsmetoden.
I Word 2010 høyreklikker du ønsket celle og velger Lim inn fra hurtigmenyen.
Slik sletter du et bord og dets elementer
Velg elementene du vil slette med musen,eller hele bordet. Hvis du bruker Word 2003, velger du ønsket kommando i "Tabell" -menyen i "Slett" -gruppen. For å slette hele tabellen, klikk på "Velg" i "Tabell" -menyen.
I Word 2010 er "Slett" -knappen plassert i "Layout" -fanen i "Arbeide med tabeller" -delen. Angi elementet og måten å slette det på.
Hvis du vil slette innholdet i tabellen, velger du det med mus og klikker Slett. På samme måte blir rader, kolonner og celler ryddet.
Slik endrer du kolonnebredde og radhøyde
Hold over grensen til en kolonne eller rad,størrelsene som må endres. Når pekeren har form av to piler som peker i forskjellige retninger, holder du nede venstre knapp og drar grensen i ønsket retning.
Arbeider med celler
Hvis du vil dele en enkelt celle inn ikolonner og rader, høyreklikk på den. I Word 2003 bruker du kommandoen "Split Cells" og angir antall kolonner og rader du vil ha. I Word 2010 utføres denne oppgaven av "Split Cells" -kommandoen.
Hvis du ønsker å kombinere flere celler til én, velger muse tilstøtende celler, klikker på den, høyreklikk og velg kontekstmenykommandoen "Slå sammen celler".
Du kan velge enten horisontal eller vertikalplasseringen av teksten i cellen. Klikk på cellen med høyre knapp, deretter på "Retning av tekst" i rullegardinmenyen. Angi ønsket sted i retningsvinduet i retningsvinduet.
Tips 4: Slik setter du inn et bord i Word
Noen ganger når du arbeider med et tekstdokument, trenger du kanskje et bord. Tegn det og lim det inn i Microsoft Word-programmet er enkelt. Denne prosessen tar som regel mange minutter.

Du trenger
- - Microsoft Word-program installert på datamaskinen.
instruksjon
1
Opprett en ny eller åpne et tidligere opprettet dokument, der du vil tegne og sette inn et bord.
2
Plasser markøren på linjen der du vilå plassere bordet. Deretter finner du "Tabell" i øverste verktøylinje og velger "Draw a table" i rullegardinlisten. Deretter går du til dokumentsiden, og ved å dra markøren, lag et rektangel. Du kan gjøre dem mye, noe i høyde og bredde. Men dette alternativet er praktisk bare for å lage enkle tabeller.
3
En annen metode er mer praktisk, i hvilkendokumentet legger umiddelbart inn et bord bestående av det nødvendige antall rader og kolonner. For å plassere det i et dokument, gå til "Tabell" -menyen og velg "Sett inn tabell" -elementet. Deretter angir du i antall vinduer og kolonner i tabellen i det nye vinduet som dukket opp på siden, i de aktuelle feltene. Hvis du vet nøyaktig antall kolonner og rader i tabellen, er det best å gjøre dem med en margin. Overflødig du når som helst kan smertefritt fjernes. Å legge til de manglende vil også være enkelt, men med eventuelle endringer blir det vanskeligere å redigere dem.
4
I innstillingsvinduet kan du også velge automatisk valgBredden på kolonnene: Konstant, i innhold, i bredden av vinduet. Klikk på "AutoFormat" -knappen, i et nytt vindu, velg det som passer best for datatabellstilen og utformingen av topplinjene, første kolonne, siste rad og siste kolonne. For å gjøre det lettere for representasjon, som tabellen vil se, i et spesielt felt, presenteres prøven.
5
Når bordet ditt er klart,fyll på hatten. Hvis du vil slå sammen rader eller celler, bruker du tilleggsfunksjonene: "slå sammen celler", "delte celler", "del tabellen." For å slå sammen celler, bruk musepekeren til å velge celleområdet og, etter å ha klikket på høyre knapp, velg den aktuelle funksjonen fra rullegardinlisten.
6
For å gjøre flere endringer i tabellen,Plasser markøren i en valgt kolonne eller kolonne på bordet, og klikk på høyre museknapp, og velg deretter et av de redigerbare elementene.
7
Hvis du velger alternativet "Tabellegenskaper", kan duAngi bredden på hele bordet og spesifiser dimensjonene (bredde og høyde) for hver kolonne, celle, rad. Om nødvendig, bruk tabelljusteringsfunksjonen, og angi ett av de foreslåtte alternativene: venstre, midt, til høyre for teksten. For brukers bekvemmelighet presenterer denne delen et ikon som visuelt representerer plasseringen av tabellen i teksten. Angi metoden for innpakning av bordet: "rundt" eller "nei".
8
Her kan du bruke funksjonene "Border and Fill" og "Options" og bruke de riktige innstillingene og endringene.
Tips 5: Hvordan lage tabeller i Word
I dag, Microsoft Corporationgir et bredt spekter av Microsoft Office-programvare, hvis mål er å introdusere i operativsystemets praktiske redaktører, slik at de kan fungere med både tekst- og tabelldata. De vanligste Office Suite-programmene er Excel og Word. En mer hensiktsmessig redaktør for å arbeide med tabelldata er Excel, men å lage et bord i Word er også veldig enkelt og gir ikke noen spesielle problemer for noen bruker.

instruksjon
1
I Microsoft Word 2010 versjonen er detflere måter å lage tabeller på. Det vanligste er bruken av malen som tilbys av programmet. Det er nok å angi de første parametrene for cellens bredde, bestemme antall nødvendige kolonner og antall linjer, hvoretter programmet automatisk oppretter den nødvendige tabellen, som kan plasseres i en hvilken som helst del av dokumentet. Kommandoen for å sette inn et bord er plassert i verktøylinjen Hurtig tilgang og i Sett inn-menyen. Når du klikker på tabellikonet, starter du automatisk algoritmen til tabelleditoren, trinn for steg, oppretter layoutet, analyserer inndataene som er oppgitt av brukeren. Opprett et bord i Word på denne måten, selv en nybegynner kan. Ved feil eller unøyaktigheter ved innføring av grunnparametere kan malformene tilpasses til korreksjon og redigering. Brukeren kan til enhver tid legge til eller fjerne rader og kolonner, samt endre bredde og høyde, angi retningen til teksten.
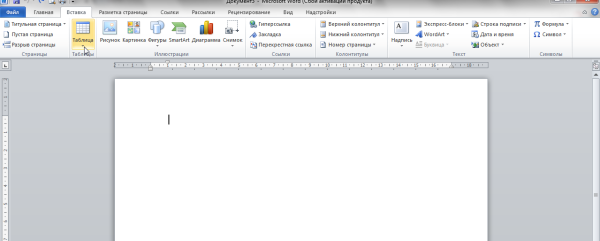
2
I undermenyen "Sett inn tabell" inngås også den andreen raskere metode for å lage den, basert på funksjonen av å markere firkanter ved markøren, som representerer projeksjon av cellene i fremtidig tabell. Å ha en visuell representasjon av den nødvendige strukturen, setter brukeren lett kommandoen for å opprette ønsket layout av programmet. Bordet som er opprettet under fyllingsprosessen, er lett tilgjengelig for endringer. Ulempen med denne metoden er det begrensede antall rader og kolonner som tilbys av programmet. Maksimumstørrelsen på den automatisk opprettede tabellen er 10 av 8, da kan du legge til eller slette rader og kolonner manuelt hvis det er nødvendig. Denne metoden brukes oftest når du lager enkle små bord, fordi det ikke krever spesiell kunnskap og ferdigheter i Word.

3
Mer avanserte brukere kan opprettebord i Word, ved hjelp av andre programmer. Ved å bruke undermenyen "Sett inn Excel-tabell" i Word-dokumentet, blir det lagt til en automatisk kobling til tabellredigeren, og arbeidet i det åpne vinduet er redigering av data ved Excel. Måten å opprette Excel-regneark gjør det lettere for brukeren å fylle ut dem, fordi programmet gir mulighet til å bruke formler og automatiske beregninger som brukes på hver celle. I tillegg har innlejrede tabeller en mye bedre visuell visning, og inkluderer også den automatiske kartfunksjonen basert på tabelldata, noe som er viktig i analytisk arbeid.

4
Mye mindre vanlig for å lage nestede Excel-regnearkbruk ekspressabeller. Denne funksjonen er designet for erfarne brukere på grunn av sin kompleksitet. Men med sin dyktige bruk er det mulig ikke bare å raskt lage tabeller av ønsket format, men også å involvere i dem funksjonene med automatisk visning av de mest kompliserte matematiske formler og oppgaver. En praktisk designer og et bredt utvalg av oppsett gjør det mulig å lage et bord i Vord av hvilken som helst retning. Ved hjelp av vanlige maler og den innebygde funksjonen til tegningstabeller er det nesten umulig å oppnå slike resultater. Det skal bemerkes at metoden for tegning av tabeller er minst praktisk på grunn av det ufullkomne tegnepanel Word. Derfor brukes måten å lage tabeller ved hjelp av en virtuell blyant, ekstremt sjelden. Det brukes i unntakstilfeller når du må tegne individuelle linjer eller komplisere strukturen til den allerede opprettede tabellen. Derfor er det mange måter å lage et bord på i Word. Alle er designet for ulike kategorier av brukere, fra en nybegynner som bare møttes med Microsoft Word, til en spesialist som kjenner alle finesser av dette programmet.







