Tips 1: Hvordan fjerne haler av fjernprogrammer
Tips 1: Hvordan fjerne haler av fjernprogrammer
Under installasjonsprosessen programmer, vanligvis på datamaskinens harddisken egen mappe er opprettet, en ekstra partisjon er plassert i hovedmenyen, en snarvei blir opprettet på skrivebordet, og endringer gjøres til systemregisteret. Hvis du sletter dette programmerDens uninstaller burde alle de ovennevnteeliminert. Det klarer imidlertid ikke alltid å gjøre dette i sin helhet, og som et resultat akkumuleres ubrukte, men romkrevende og computerstrengende rester av avinstallerte enheter i systemregisteret og på harddisken programmer.

instruksjon
1
Utvid hovedmenyen til operativsystemet, hvis du vil slette partisjonen som ble igjen etter avinstallering av programmet programmers. Gå til denne delen og høyreklikk på den. I rullegardinmenyen velger du linjen "Slett", og på bekreftelsen på bekreftelsen av operasjonen, svarer ja - klikk "Ja".
2
Kjør filbehandling hvis du trenger å rengjøre harddisken til unødvendige filer igjen etter fjerning programmers. I Windows kan du gjøre dette ved å trykke på hurtigtastene Win og E. Navigere til Programfil-mappen på systemstasjonen - det er standardprogrammet programmerVi plasserer våre kataloger. Finn en mappe hvis navn samsvarer med navnet på den slettede mappen programmers, og klikk den en gang med musen. Hvis du vil slette en katalog med alt innholdet i papirkurven, klikker du på Slett-knappen, og bruker snarveien Shift + Delete for å slette den (omgå papirkurven).
3
Naviger til mappen som heter ProgramData - den ligger på samme nivå i kataloghierarkiet som Programfilene. I det, anvendt programmerDu lagrer midlertidige filer med dataene som brukes i prosessen. Som i forrige trinn, finn og slett mappen som tilhører den ikke-eksisterende programmere. Hvis det ikke er noe program i din versjon av operativsystemet ProgramData, bør den tilsvarende mappen med midlertidige data søges i katalogen med navnet Application Data. Den er plassert i mappen hvis navn tilsvarer kontoen din (standard er Admin), og denne mappen er igjen plassert i Dokumenter og Innstillinger-mappen på systemstasjonen.
4
Start Windows-registerredigering, hvis du også vil fjerne ubrukte oppføringer fra den avinstallerte programmers. Dette kan gjøres ved å trykke på Win + R snarveien etterfulgt av regedit-kommandoen og Enter-tasten. Bruk hurtigtaster Ctrl + F for å åpne søkedialogboksen, og skriv deretter inn navnet på fjernkontrollen programmers eller en del av det og klikk på "Finn neste" -knappen. Når redaktøren finner i registeroppføringene knyttet til interessen du er interessert i programmere, før du fjerner dem, sørg for at dette er akkurat det som kreves - å angre operasjoner ikke oppgis i Registerredigering.
5
Bruk til å rydde registret for spesialiserte programmers - de har funksjoner for å søke og slette poster som ikke tilhører noen av de installerte programmer. Finn et program på Internett er ikke vanskelig - for eksempel kan det være en gratis versjon programmers Uniblue RegistryBooster (http://uniblue.com/no/software/registrybooster).
Tips 2: Hvordan fjerne rester fra programmer
Arbeid på datamaskinen og spesielt på nettverket innebærer bruk av ulike programmer, som verktøy for å oppnå et eller annet mål. Noen av disse programmer kan senere slettes, men spor av dem forblir fortsatt i systemet.

Du trenger
- Registry Cleaner
- Programmer for rydding av midlertidige filer
- Programmer for optimalisering av systemet
instruksjon
1
Den logiske tingen å gjøre først er å gå på en enkel måte: Gå gjennom "Start" menyknappen til installasjonen og avinstallasjonen programmer og utfør slettingen i normal modus. Hvis sporene slettes programmerDu har fortsatt bodd, ta spesialisert programmers, som bidrar til å rense systemet fra unødvendiglogger, midlertidige filer og gamle rapporter. De mest kjente og vanlige er: Uninstaller, Auslogics BoostSpeed, Ccleaner, Regseeker. Forældede versjoner av disse programmer, som regel, distribueres gratis eller betingelsesløst. Men de fleste programmer, som arbeider med nye systemer, krever registrering og betaling, mens du kan betale umiddelbart, gjennom nettverket.
2
Noen filer kan kanskje ikke fjernesPå grunn av en lås: Når du prøver å slette dem, rapporterer systemet hele tiden at filen ikke kan slettes, fordi den brukes i systemet. Det skjer at forsøket på å slette en slik fil permanent "henger" hele operasjonen av systemet. I dette tilfellet kan du hjelpe programmermen av typen Unlocker. Det vil låse opp filen og fjerne de "skjulte" og "skrivebeskyttede" ikonene fra den, og deretter slette den.
3
Dessverre sporer noen programmer, spesielt triales (shareware), ikkerengjøres selv med spesielle midler. Programmer, spesielt reklame og markedsføring, selv om de blir formelt fjernet, er veldig glad i å erklære seg selv, om oppdateringer, be om å sende rapporter til nettstedet og så videre. I tillegg tar ekstra logger nok plass på disken. For å bli kvitt dette søppelet må du handle manuelt. Først og fremst slår du på skjulte filer. For å gjøre dette, velg banen: Min datamaskin - Verktøy - Mappegenskap - Vis - Vis skjulte filer og mapper - Ok. " Åpne mappen Dokumenter og innstillinger på systemet. Den inneholder de fleste profilfiler og innstillinger programmer. Pass på å sjekke følgende mapper: C: Dokumenter og Innstillinger ditt navn i ProgramdataC: Dokumenter og Innstillinger ditt navn i de lokale innstillingeneApplikasjonsdata
Tips 3: Slik sletter du en fil som omgår papirkurven
Når en fil slettes på vanlig måte, er det somregelen er plassert i kurven. Men til sistnevnte er slettet, forblir det på harddisken. Noen ganger krever omstendigheter at du sletter filen omgå søplaen.

instruksjon
1
Hvis du vil slette en fil uten å sette den i papirkurven,bruk hurtigtasten Skift + Slett. For å gjøre dette, velg en fil med musen eller tastaturet du vil slette, og trykk på denne tastekombinasjonen. I stedet for standard dialogboksen: "Vil du virkelig flytte denne filen til papirkurven?" - du vil se et annet vindu: "Vil du virkelig slette denne filen permanent?". Bekreft ditt ønske ved å klikke på "Ja" -knappen. Nå slettes filen uten å sette den i søpla.
2
Hvis du vil slette filer på vanlig måte,men likevel ikke legg dem i kurven, gjør endringer i egenskapene. For å gjøre dette høyreklikker du papirkurvikonet på skrivebordet og velger "Egenskaper" -menyen. Merk av i boksen ved siden av "Slett filer umiddelbart etter å ha slettet dem uten å sette dem i papirkurven" og lagre endringene. Nå når du sletter filer ved hjelp av Slett-knappen eller "Slett" -funksjonen, blir de ikke plassert i papirkurven.
3
I tillegg er det spesielle programmer,slik at du helt kan slette filer fra harddisken. I dette tilfellet passer de ikke i søppelet, og muligheten for at de senere gjenopprettes ved hjelp av programmer for gjenoppretting av slettede filer, er utelukket. Dette resultatet oppnås ved å gjentatte ganger overskrive minnesceller der den slettede filen ble lokalisert, i henhold til spesielle algoritmer. Eksempler på slike programmer er Active ZDelete, Clean Disk Security, CCleaner og andre.
Tips 4: Slik fjerner du et program fra harddisken
En av årsakene til datautbrudder resultatet av feil sletting av programmer fra harddisken. Det finnes flere enkle prosedyrer, hvorav man kan unngå uønskede konsekvenser.

instruksjon
1
Ikke avinstaller programmer ved å flytte mappen meddisk til papirkurven. Denne metoden for fjerning er bare tillatt hvis du installerte dette programmet på samme måte - ved å kopiere mappen med programmet til harddisken.
2
Hvis du installerte programmet ved hjelp avet spesielt installasjonsprogram (installatør), og deretter slette det ved hjelp av et spesielt avinstalleringsprogram - avinstalleringsprogram. Det er i samme mappe som selve applikasjonen. Finn filen "uninstall.exe" eller "uninst.exe" i mappen og start den. Avinstallasjonsprosessen vil begynne. Følg trinnvise instruksjonene, og programmet vil gjøre alt for deg.
3
En annen måte å kjøre avinstalleringsprogrammet på er via Start-menyen: "Alle programmer - Navnet på programmet som skal avinstalleres."
4
Noen ganger er det programmer som ikke gjør detDe inkluderer et avinstalleringsprogram. I dette tilfellet bruker du standardinstallasjons- og avinstalleringsprogrammet fra selve Windows-operativsystemet. Åpne den gjennom "Start - Kontrollpanel - Legg til eller fjern programmer" -menyen.
5
I vinduet som åpnes, velg fra listen over programmerog klikk på Fjern-knappen. Bekreft at du virkelig vil slette det valgte programmet og kjøre avinstalleringsprosessen. Følg deretter instruksjonene igjen.
6
Hvis for noen grunn ukjent for deg, duDu kan ikke slette et program, bruke spesielle avinstallere. De fjerner effektivt ikke bare applikasjonene selv, men også de såkalte "haler" i registret. Sann, disse programmene har en rekke mangler. De krever spesiell kunnskap og ferdigheter i deres bruk, oftest grensesnittet på engelsk, tar opp mye plass, feil håndtering kan ikke frigjøre dem, men tetter hardt harddisken.
Tips 5: Slik fjerner du nettleseren "Yandex"
Mange gratis programmer som duLast ned fra Internett, under installasjonsinstallasjonen og "Yandex.Browser". Dette er som regel en unødvendig ballast for operativsystemet, noe som kan hindre operasjonen. Hvis du ikke bruker nettleseren fra Yandex, bør den slettes riktig.

Du trenger
- CCleaner verktøy
instruksjon
1
I Windows-operativsystemet kan du ikke sletteprogram hvis det kjører. Selv om du lukker alle vinduene i Yandex.Browser, kan den aktive kopien fortsatt henge et sted i systemet. For å finne dette, høyreklikk på oppgavelinjen og velg "Oppgavebehandling". Du kan ringe denne funksjonen ved å trykke på Ctrl + Alt + Del-tastene samtidig og velge "Start oppgavebehandling" fra listen.
2
I kategorien "Programmer" finner du linjen med "Yandex.Browser" -ikonet, velger den og klikker på knappen "Slett oppgave" nedenfor.

3
Klikk på "Start" -knappen, velg "Panelledelse ". Blant de åpnede ikonene, finn "Programmer og komponenter" og klikk den 1 gang med venstre museknapp. Vent til listen over programmer som er installert på datamaskinen, er fullt lastet. Finn Yandex i listen og velg denne linjen ved å klikke på den. Klikk deretter på "Slett" -knappen.
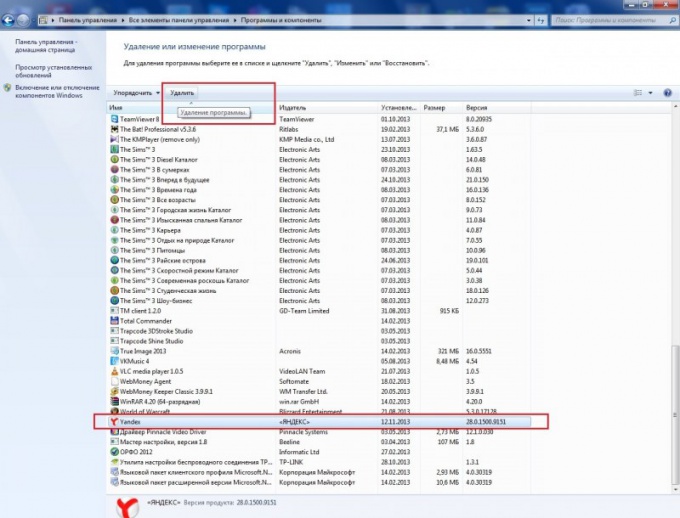
4
Når vinduet "Fjern Yandex-nettleseren" vises,vær sikker på å sjekke "Slett alle nettleserinnstillinger". Etter det vil avinstallasjonen av programmet begynne. Du vil lære om slutten fra det åpne Internet Explorer-vinduet med en merkelig trist cast og påskriften "Yandex.Browser fjernet".
5
Som de fleste programmer "Yandex.Browser »blader i operativsystemet« haler ». De må også rengjøres. For å gjøre dette kan du bruke det gratis verktøyet CCleaner, som du trenger å laste ned på Internett.
6
Kjør CCleaner, velg"Registrer" og klikk på knappen "Problemsøk" nedenfor. Vent til verktøyet skal skanne registeroppføringene i operativsystemet. Som standard er alle haler fra Yandex.Browser og andre eksterne programmer allerede merket.

7
Klikk på "Fix" -knappen nederst til høyrehjørne. Hvis programmet spør om du vil lagre sikkerhetskopiene av endringene, klikker du på "Nei". Klikk på "Fix checked" -knappen, vent på at prosessen er ferdig, og lukk programmet. Start datamaskinen på nytt. Nå kan du være sikker på at "Yandex.Browser" er riktig og helt fjernet fra operativsystemet.

Tips 6: Slik avinstallerer du Internet Explorer i Windows 7
Internet Explorer er en nettleser,utformet for å vise Internett-sider på nettverket. Som alle applikasjoner på datamaskinen går Internet Explorer gjennom tre hovedstadier av "livet": installerer programmet i systemet, bruker programmet og sletter det.

De viktigste måtene å avinstallere Internet Explorer i Windows 7
Oftest er Internet ExplorerEt standard Windows-program som er installert på datamaskinen sammen med systemet. Du kan fjerne den enten mekanisk - ved hjelp av spesialprogrammer, eller manuelt.Mekanisk fjerning metode
Det er to hovedtyper av spesielle applikasjoner,beregnet for fjerning av programmer. Den første typen inkluderer standard Windows avinstalleringsprogrammer, til andre avinstalleringsprogrammer, som brukeren har installert. For å bruke den første typen søknad, gå til "Start", "Alle programmer", "Internet Explorer" og klikk slett eller i noen tilfeller avinstallere. Et vindu vises, klikk "Neste" til fremdriftslinjen vises, som indikerer starten på slettingsprosedyren. Nesten samme algoritme kan brukes hvis du sletter nettleseren gjennom "Kontrollpanel". Skriv inn panelet, klikk på "Programmer og funksjoner" -ikonet. Et vindu åpnes med en liste over programmer som er installert på datamaskinen. Fra dem, velg "Internet Explorer", klikk Slett. Som i forrige tilfelle, klikk "Neste" nederst til høyre og nettleseren slettes. Før du bruker den andre typen avinstallere, installer du en av dem på PCen. Etter installasjonen, start enheten på nytt og åpne programmet. Det vil utgjøre alle programmene som ble installert av brukeren. Velg henholdsvis "Internet Explorer" fra dem og klikk "Avinstaller". Fordelen ved dette programmet er at det ikke bare sletter søknaden fra datamaskinen, men rydder også opp de såkalte "haler" i registeret. Fra fjernprogrammet blir det ikke spor, som om det ikke var installert. Dette har selvfølgelig en positiv effekt på systemet. Mindre sjanse for feil. Den største ulempen er at i utgangspunktet krever alle disse programmene innføring av en lisensnøkkel og mange på engelsk. Hvis det på språket i det minste kan forstås, så søker du etter en ledig nøkkel på Internett - oppgaven er arbeidskrevende, og fraværet halverer arbeidskapasiteten til programmet, eller gjør det bare ubrukelig.Manuell fjerning metode
En manuell nettleser kan slettes via "Mindatamaskin "eller filbehandling. For å slette gjennom denne datamaskinen, åpne mappen, gå til stasjonen (C :), og deretter i "Programfiler", finn mappen "Internet Explorer", velg og hold nede skift + slettasten. Sletting gjennom filbehandleren inneholder samme trinn som forrige metode, bare visuelt ser det litt annerledes ut.Tips 7: Slik avinstallerer du Vista i Vista
I prosessen med å jobbe med en personlig datamaskin, bruker mange ofte en dags programmer. Tilstedeværelsen av tredjepartsverktøy kan kraftig redusere ytelsen til PC og operativsystem.

Du trenger
- CCleaner.
instruksjon
1
Eksperter anbefaler å bli kvittapplikasjoner som ikke brukes i daglig arbeid. Dette øker ikke bare arbeidet med harddisken, men forenkler også CPU-oppgaver. Bruk først avinstalleringsfunksjonene for standard programvare.
2
Slå på datamaskinen med operativsystemet Windows Vista installert. Trykk på Win-tasten og vent på Start-menyen for å åpne. Velg menyen "Kontrollpanel". Åpne undermenyen "Programmer".
3
Klikk koblingen "Fjern programmer". Vent til listen over tilgjengelige programmer som skal opprettes. Finn et unødvendig verktøy. Velg navnet med venstre museknapp. Klikk på "Slett / Rediger" -knappen.
4
Vent til filen uninstall.exe kjøres. Følg trinn-for-trinn-menyen for å helt fjerne verktøykomponentene. Fjern merket for "Lagre egendefinerte innstillinger" hvis du ikke vil forlate "haler" av programmet på harddisken din. Slett også de andre programmene.
5
For å bli kvitt noen programmer helt, må du bruke tilleggsprogramvare. Last ned og installer CCleaner-verktøyet. Kjør dette programmet.
6
Åpne menyen "Verktøy" og velg "Slett"programmer ". Velg unødvendig verktøy og klikk på Avinstaller-knappen. Hvis programmet fremdeles vises i listen etter å ha utført de angitte handlingene, klikker du på "Slett" -knappen.
7
Åpne nå "Register" -menyen og klikk"Søk etter problemer." Denne prosedyren er nødvendig for å rette feil knapper, hvis tilstedeværelse senker datamaskinen. Etter å ha utarbeidet feillisten, klikk på Fix-knappen.
8
Avbryt sikkerhetskopien ved å klikke på Nei-knappen. Velg "Fix checked" -alternativet. Start datamaskinen på nytt etter å ha utført de beskrevne operasjonene.







