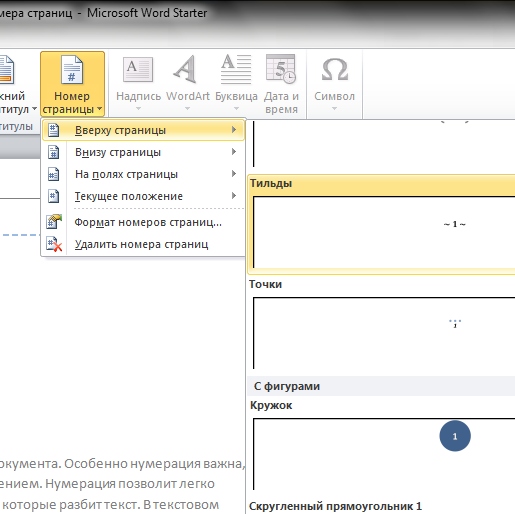Tips 1: Hvordan lage sidenummerering i Word
Tips 1: Hvordan lage sidenummerering i Word
nummerering sider i testdokumenter i Word-programmeti Office-pakken av Microsoft Office, er en innebygd funksjon som kan aktiveres av standardverktøyene til selve programmet, og krever ikke bruk av tilleggsprogramvare.

instruksjon
1
Ring hovedsystemmenyen ved å klikke på "Start" -knappen og gå til "Alle programmer". Utvid Microsoft Office-koblingen og start Word-programmet. Åpne dokumentet som skal nummereres sider.
2
Utvid "Sett inn" -menyen på øverste verktøylinje i Word-programvinduet og angi "Numbers" sider"(For Word versjon 2003). Velg ønsket plassering på rommet siders i linjen "Posisjon" i den åpne dialogboksenvinduet. Angi hvilken type justering du trenger: - sentrert - venstrejustert - innvendig - høyrehendt - utenfor. Bekreft eller fjern merket "Nummer på første sidere "avhengig av om nummereringen av den første siders av dokumentet. Bekreft at endringer er lagret ved å klikke OK (for Word 2003-versjonen).
3
"View" topp service panel vindu Word 2007-versjonen av programmet og velg "Topptekst og bunntekst" Åpne menyen. Bruk koblingen "Header / Footer" til å velge plasseringen av nummeret siders og klikk på "Send" -knappen. nummerering". Ikke endre noe hvis det antas at tallene sider vil være på venstre side av dokumentet. Eller velg det viste nummeret ved å klikke på musen og bruk "Juster senter" -ikonet øverst på verktøylinjen hvis du vil endre posisjonen til nummeret. Klikk på "Lukk" -knappen for å lagre endringene som er gjort (for Word-versjon 2007).
4
Velg andre mulige visningsalternativer for nummeret siders dokument: - datoen dokumentet ble opprettet - tidspunktet dokumentet ble opprettet. Bekreft søknaden av endringene som ble gjort ved å klikke på OK-knappen.
5
Vær oppmerksom på at nummereringen sider er en dynamisk funksjon og derforutføres i prosessen med å lage selve dokumentet. Dette er forskjellig fra PowerPoint-programmet, der innsetting kan utføres på en vilkårlig plassering. Det skal også huskes at nummereringen sider Avhenger av skrift og kan variere på forskjellige datamaskiner.
Tips 2: Slik angir du automatisk sidetalering
Når du oppretter dokumenter i et tekstredigeringsprogram for Microsoft Word 2010, må brukeren kanskje legge til overskrifter eller bunntekster som inneholder separat informasjon om dokumentet eller sidenummeret.

instruksjon
1
For å inkludere sidetalering, åpne ønsket tekstdokument og aktiver fanen "Sett inn" i toppmenyen.
2
I delen "Header and Footer" klikker du en gang til venstreklikk på linjen "Sidetall" og velg plasseringen av sidetallet i listen som vises. "Designer" -fanen åpnes i delen "Arbeide med overskrifter og bunntekster", som viser de grunnleggende innstillingene for topptekst og sidetallparametere.
3
På fanen som åpnes, klikk på "Nummer" -knappen.side ", til venstre, og velg linjen" Format på sidetall ... ". Et vindu med nummereringsinnstillinger åpnes der brukeren kan velge typen av sidetall, inkludere nummerering av enkelte deler av dokumentet, og angi det første sidenummeret. Velg de nødvendige innstillingene og klikk OK.
4
For å endre nummereringsformatet, kan du ogsåvelg teksten til sidetallet og ved å høyreklikke på det, velg linjen "Endre felt ...". I vinduet som åpnes, velg ønsket sidenummerformat i feltet "Feltegenskaper" og klikk "OK".
5
Om nødvendig, velg bestemte innstillingerside nummerering ved å klikke på "Options" knappen på "Designer" -fanen. I listen som vises kan du velge "Tilpasset overskrift for første side" (for eksempel hvis du har en forsiden i dokumentet) eller "Ulike overskrifter for jevne og ulige sider" (for eksempel når du slår på tosidig utskrift av et dokument).
6
Når alle parametere er satt sidenummerering, klikker du på "Lukk vinduet topp- og bunntekst" på høyre side av fanen "Design".