Tips 1: Hvordan lage flagrende animasjon
Tips 1: Hvordan lage flagrende animasjon
Til nå er det et stort utvalgprogrammer for å lage animasjon flagrende flagg. En av dem er et lite grafisk verktøy kalt Flagimation. Den har et enkelt og intuitivt grensesnitt og lar deg i noen få sekunder, til et stillbilde forvandles til en vakker animert gif-bilde effekten av en vinket flagget. En annen fin funksjon i dette programmet er at du umiddelbart kan se resultatet og redigere det.

Du trenger
- - datamaskin;
- - program Flagimation;
- - Et statisk bilde av flagget.
instruksjon
1
For å lage et tredimensjonalt animert flagg,Last ned Flagimation-programvaren og installer den på datamaskinen. Dette verktøyet har et intuitivt grensesnitt på engelsk. For enkelhets skyld kan du installere sin russiske versjon. Klargjør et bilde som du vil omdanne til et animert flagg.
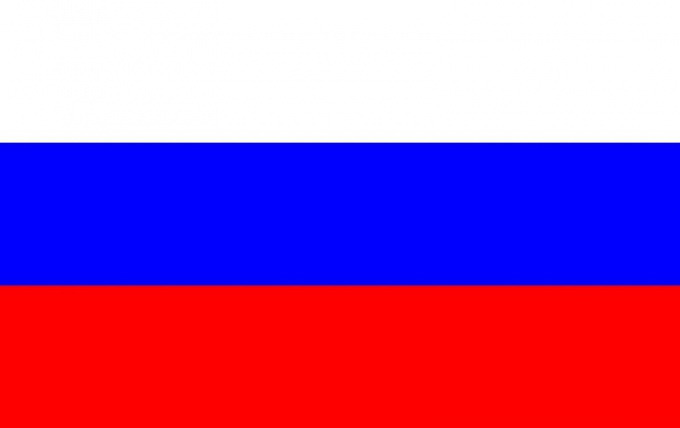
2
Åpne det forberedte bildet medkommando "File" - "Open" (File - Open). Vær oppmerksom på at bildet ditt skal være i et format som Flagimation støtter: jpg, bmp eller gif.

3
Når du åpner bildet, i vinduetDu vil se det resulterende animerte flagget. Hvis ønskelig, kan du velge ønsket kvalitet og hastighetsinnstillinger for animasjonen. For eksempel kan du i fanen "Flagg" angi amplitude (Amplitude), frekvens (frekvens) og vinkel (vinkel) av "bølger" på flagget. Flytte skyveknapper, velg ønskede verdier for disse parameterne for det vinkende flagget.

4
I den samme kategorien nederst er det et alternativ"Radialbølger" (Radialbølger). Hvis du merker denne boksen "tick", vil du tillate flagget å flamre på en uvanlig måte - "bølger" kommer fra sentrum.

5
I "Bump" -fanen angir du også intensiteten og frekvensen av bølge-svingningene i 3-D-flagget.

6
Lysstyrke- og kontrastparametrene for de animerte bølgene kan settes i Lys-fanen.

7
Flagimasjonsprogrammet gir ogsåFunksjonen korrigeres av "dybden" av fargen - fra 8 farger (3 biter) til standard 256 (8 biter). Takket være dette kan du velge det beste alternativet og redusere størrelsen på den animerte filen. Dette alternativet er plassert i GIF-fanen.
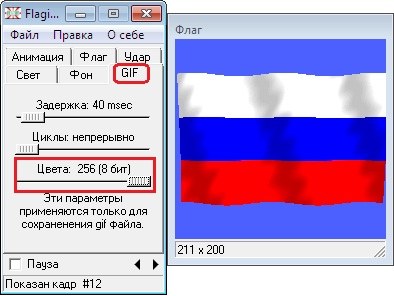
8
Det er mulig å plassere det vinkende flagget somgjennomsiktig og på en farget bakgrunn. Dette kan gjøres i kategorien Innstillinger i "Bakgrunn" (Bakgrunn). For å gjøre bakgrunnen gjennomsiktig, sjekk alternativet "Transparent". For å angi bakgrunnsfargen, flytt musepekeren til fargen du liker på paletten og klikk på den.
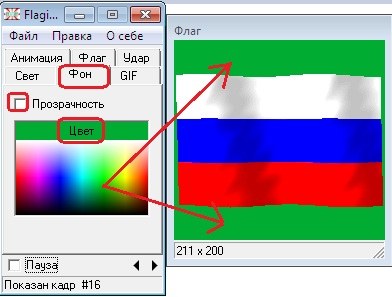
9
Hvis ønskelig, kan du på det animerte flagget legge inn et innskrift og sette inn et bilde. For å lage et innskrift i menyen i programmet "Rediger" (Rediger) velg elementet "Tekst ..." (Tekst ...).

10
Skriv inn en oppføring i tekstboksen, og deretterrediger den. Flagimation funksjoner for å arbeide med tekstetiketter er imponerende: Ikke bare kan du velge skrifttype, skriftfarge og størrelse, justere etiketten vertikalt og horisontalt, men også vri den til ønsket vinkel, samt legge en skygge effekt, om ønskelig zoome inn eller fjerne det fra tekst.
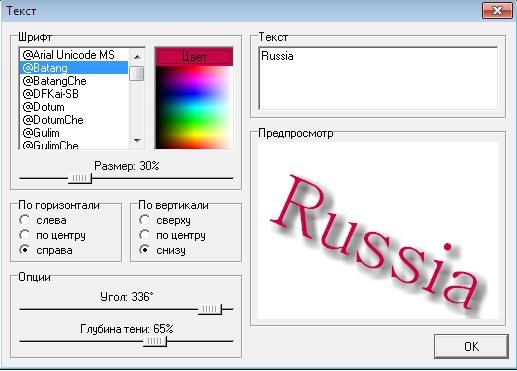
11
Lagre resultatet: "Fil" - "Lagre". For å se ditt vinkende flagg i gif-format, kan du bruke en hvilken som helst gif-animasjonsviser - for eksempel XnView.

Tips 2: Hvordan lage en vinkende flagg animasjon
Vinkende flagg i Photoshop kan gjøres ved hjelp av forskyvning. For denne animasjonen kan du bruke et hvilket som helst flagg. Etter bearbeiding vil det fritt fly i vinden.

instruksjon
1
Velg den opprinnelige versjonen av bildet, for eksempelet lands flagg. For å øke bildefeltet, bruk kommandoen Lerretstørrelse i bilde-menyelementet. Du vil se hvordan på alle sider fra din flagget en ledig plass på en bestemtLag en gradient. Du må lage et nytt bilde. Dens størrelse skal falle sammen med det forstørrede originale bildet. For å opprette et nytt bilde, bruk Verktøy for forskyvning, for eksempel Gradient. Rediger den. Det kan gjøres på to måter: ved å klikke det i gradientområdet eller ved å velge Rediger fra alternativmenyen. Sett noen hvite og svarte markører.
2
Påfør en gradient. Hold Shift-tasten nede og dra gradienten gjennom bildet fra venstre til høyre. Nå må du uklare gradienten. Bruk menyelementet Filter, velg en bestemt farge i den, for eksempel Blur. I verdiene i denne fargen må du velge Gaussisk uskarphet. Lys ut det bildet du fikk. Husk å lagre resultatet i en egen psd-fil.
3
Gå tilbake til bildet med flagget og i menyelementetFilter gå til Distort-kommandoen, velg i Displace-elementene. Angi en verdi på 0% i horisontal skalalinjen og en 5% -betingelse for vertikal skalaen. Disse er anbefalte tall, her kan du improvisere, men gjør det med litt forsiktighet. Programmet vil be deg om en fil. Du må angi navnet på filen som inneholder graden.
4
Bruk en gradient til bildet.Gjør dette ved å dra laget som inneholder graden på bildet med flagget fra gradientfilen. Du trenger, ved hjelp av markørkontrollen, for å oppnå full gradient lukning av bildet flaggetGjør endringer i egenskapene til laget som inneholder graden, erstatt Normal med overlegg. Da bør du sette verdien av gjennomsiktigheten rundt 75%.
Tips 3: Hvordan lage en animert påskrift
Animerte påskrifter var myedistribusjon: de brukes i virtuelle postkort, som avatarer til nettstedsprofiler, også de blir utsatt for signaturer til meldinger. Med andre ord, en hvilken som helst Internett ressurs, som på en eller annen måte er knyttet til grafikk, bruker animasjon eller animerte påskrifter. For å lage den enkleste animasjonen kan du bruke Adobe Photoshop, som inkluderer Adobe Image Ready.

Du trenger
- Programvare Adobe Photoshop.
instruksjon
1
Åpne Photoshop og opprett et nytt dokument:Klikk på Fil-menyen, velg Åpne. I vinduet som åpnes, angi følgende verdier: - Bredde: 500; - Høyde: 200; - Oppløsning: 150; - Bakgrunnsinnhold: gjennomsiktig. Klikk på OK.
2
Du vil se et nytt filvindu.Trykk på "T" -knappen på verktøylinjen, skriv et ord eller en setning. Høyreklikk på tekstlaget som ligger i lagpanelet, velg Rasterize Type i snarveismenyen.
3
Høyreklikk på dette laget igjen,Velg Dupliser Layer for å duplisere tekstlaget. Nå må du skjule det øverste laget (det første laget) for å endre plasseringen til det andre laget. For å skjule et lag, klikk på knappen med bildet av øyet motsatt det valgte laget.
4
Du kan tenke på noen animasjoner.Den enkleste er den gradvise forsvinden av animasjonen. For å gjøre dette, bruk viskelæreren. Det andre laget må tørkes litt. Når du har slettet en del av teksten, må du opprette en annen kopi av laget, men ikke det første laget, men det andre laget. Dette er gjort for en jevn overgang. Dermed er det nødvendig å lage flere lag. Som regel, jo mer desto bedre.
5
Hvordan arbeidet er klart, oversetter det til redaktørenImageready. Du kan gjøre det ved å klikke på nederste knapp på verktøylinjen. Hvis du ikke har animasjonspanelet åpent, sørg for å gjøre dette. Still intervallet til 0,06 eller 0,07 sekunder på det første tekstlaget.
6
Klikk på Opprett-knappen i animasjonspaneletKopier gjeldende ramme. Et nytt lag vises i lagpanelet, det må slettes, vi trenger ikke det. Klikk på den andre rammen av animasjonspanelet, klikk på Tween-knappen, skriv 21 i rammen Rammer for å legge til.
7
I animasjonspanelet klikker du på den første rammen og angirDen viser det siste laget i lagpanelet. Nå, for hver ramme i animasjonspanelet, tilordne tekstlaget. For siste ramme, still inn visningstiden til 3 sekunder. Våre animerte inskripsjon klar, for å lagre den, klikk på Fil-menyen og velg Lagre optimalisert som.
Tips 4: Hvordan lage vakre animasjoner
I vår tid, ingen seriøs presentasjongjør uten visuell og lyd akkompagnement, som kan være i form av en dokumentar, en video eller et multimedia lysbildefremvisning. Opprettelsen av sistnevnte er tilgjengelig i dag for nesten alle brukere, for å gjøre en vakker animasjon for forestillingen kan være i det berømte programmet "PowerPoint".

Du trenger
- Programmet "Microsoft PowerPoint".
instruksjon
1
Høyreklikk på skrivebordetdatamaskinen din. I listen over kommandoer som vises, velg "Ny" - "Microsoft PowerPoint-presentasjon". Dette programmet er laget for å skape multimedia presentasjoner. "PowerPoint" er inkludert i standardpakken "Microsoft Office". Du kan også alltid åpne den fra "Start" -menyen, i delen "Alle programmer", i "Microsoft Office" -mappen. Når PowerPoint-programmet åpnes, ser du et kjent grensesnitt som ligner ordet editor-vinduet "Word". Gå til topplinjen på menyen og klikk på Hjem-fanen. Lag en ny multimedie presentasjon fra flere lysbilder. Fyll hvert lysbilde med nyttig informasjon. Bruk ferdige oppsett for hastighet og bekvemmelighet.
2
Finn "Animasjon" -delen i menylinjen.Der kan du sette forskjellige effekter for hele lysbildet, så vel som for individuelle elementer i lysbildet. Først av alt, sett veien til å endre presentasjonssidene. Det kan være svært forskjellig - "sjakk", "oppløsning", "flash", "persienner", "utseende fra midten", etc. Deretter vil lysbildene bli erstattet av de mest ekstraordinær måte - fisk ut siden flue i form av en spiral, oppløse og skje i form vakre mønstre. For at presentasjonssidene skal endres automatisk, merk av for "Automatisk etter" -kommandoen. Angi parametrene for å bytte lysbilder - overgangshastighet, visningstid, overgangsljud, klikk avspilling eller automatisk.
3
Gå til selve teksten, som finnes ihvert lysbilde. Hvis du vil gjøre påskriftene grasiøst bevege seg, oppstå effektivt, flytte og forsvinne, må du markere dem. Klikk deretter på "Animasjonsinnstillinger" -knappen. Den ligger på venstre sidepanel, helt øverst. Etter at du har klikket på knappen, vises et lite servicevindu. Velg kommandoen "Add effect" med pilen. En ekstra liste over funksjoner vises. Tilpass effektene av input, output, utvalg, stier og andre. Etter det vil alle animasjonseffekter bli spilt i den modusen du valgte - "ved å klikke", "med forrige", "etter den forrige" (dvs. automatisk). For å starte presentasjonen, klikk på toppfanen "Lysbildefremvisning", og deretter kommandoen "Fra begynnelsen".
Råd 5: Historien om det sveitsiske flagget
I moderne tid, Sveits nasjonal flagger et bilde av et hvitt, like-sidet avkortet kryss på en rød firkantbakgrunn. Historien om dannelsen av flagget går tilbake til middelalderen, men relativt nylig (XIX århundre), Sveits offisielt vedtatt nasjonale symboler.

Inntil begynnelsen av XIX-tallet hadde Sveits ikke en singelnasjonal flagg. I tider med ulike historiske kamphandlinger kjempet soldatene under bannerne til individuelle kantoner. Det er imidlertid verdt å nevne at den nasjonale symbolikken til staten oppsto for lenge siden. I den første halvdel av 1400-tallet, under de militære operasjonene, var de hvite kryssene det sanne symbolet på sveitserne, som ble sydd på en militæruniform.
Den første prototypen til det moderne sveitsiske flagget var et hvitt kryss på en rød bakgrunn eller bare et rødt banner. Det var et felles emblem av ulike militære avdelinger.
Ved begynnelsen av XVII - XIX århundrer, underDen helvete republikken, Napoleon forbød schweizeren å bruke flagget med korset. Det offisielle flagget var en tricolor av grønt, rødt og gult. Dette flagget er imidlertid ikke bevart i den historiske utviklingen av landet. Etter de franske myndigheternes fall i Sveits ble det besluttet å gå tilbake til det tidligere nasjonale banneret.
Det trunkerte krysset med hvit farge oppstod først påSlagetes kampbannere i 1815. Men flagget ble offisielt vedtatt senere. Siden i tider med isolering av kantongene, kunne hver soldat sy et hvitt kors på det røde armbåndet etter eget skjønn. Ikke alltid var det avkortet og lik.
Det moderne sveitsiske flagget begynte å bli bruktSom statsborger siden borgerkrigen i 1847. Som de første militære bannerne, tok flagget en firkantet form med et hvitt kryss på en rød bakgrunn.
Tips 6: Betydningen av farger på flagget til Tatarstan
Hvert land og republikk har sine egne symboler. Disse inkluderer hymnen, våpenskjoldet og flagget. Alt dette er tilgjengelig i Republikken Tatarstan. Tatarstan-flagget er et rektangulært lerret, bestående av røde, grønne og hvite blomster.








