Tips 1: Hvordan fikse en nese i Photoshop
Tips 1: Hvordan fikse en nese i Photoshop
For å omskrive det gamle ordtaket kan man si: "Ingenting maler en jente som en fotoshop." Med dette programmet kan du endre fargen på øyne og hår, hår og neser. I den virtuelle virkeligheten kan du se ut som du vil.

instruksjon
1
2
Bli kvitt hudproblemer i bildet. Velg hellebørsteverktøyet. På lagpanelet, sett børstens hardhet til 0, og størrelsen er litt større enn størrelsen på problemområdet. Hold markøren over den rene huden, hold nede Alt-tasten og klikk på bildet. Markøren vil bli et observasjonsmønster - en sirkel med et kryss inne. Programmet vedtok bildeområdet som referanse.
3
Deretter beveger du musen til problemområdet ogklikk på venstre tast - pimple eller flekk vil bli erstattet av referansemønsteret. Retusj hele nesen på en slik måte at ingen synlige hudfeil forblir.
4
I filtermenyen velger du verktøyetLiquify ("Plastic"). Det er faktisk en egen grafikkredaktør med sitt eget sett med verktøy og rike tilpasningsalternativer. For å zoome inn, velg Zoom verktøyet. Hvis du vil redusere bildet, holder du nede Alt og bruker Zoom. For å flytte bildet, bruk håndverktøyet.
5
Velg Pucker Tool,Dette kan trykkes på tastaturet. S. Sett børstestørrelsen i innstillingspanelet litt mer enn området du vil redusere. Tetthet og trykkverdiene bør settes små slik at korreksjonen er nøyaktig. Hold markøren til nesebroen og klikk ikke mer enn 2 ganger. Det er bedre å gjøre endringer gradvis.
6
Trykk på O for å aktivere Push-verktøyetVenstre verktøy ("Offset pixels"). Hvis du krysser høyre del av bildet fra topp til bunn med dette verktøyet, flyttes pikslene til venstre, dvs. objektet minker, fra bunnen opp, det øker. For å redusere bildet til venstre, bør markøren tas fra bunnen opp. Piksler skiftes under krysset.
7
Verdiene av tetthet og trykk forlater små,Penselstørrelsen reduseres. Sirkel instrumentet med nesen i bildet, fra høyre side, fra topp til bunn. Korriger neseborene, hvis nødvendig. Bruk verktøyet med forsiktighet, og hold en del av bildet ikke mer enn to ganger.
8
Hvis du vil angre feilhandlinger, trykker du påRekonstruere. Hvis du vil fjerne alle endringene, bruker du Gjenopprett alle-knappen. Når resultatet av behandlingen passer deg, klikker du OK. I normal modus må du nøye studere det behandlede bildet igjen. Hvis du bestemmer deg for at justeringen ikke lyktes, kan du trykke på Alt + Ctrl + Z for å angre endringene.
Tips 2: Hvordan redusere nesen i Photoshop
Ikke alltid våre bilder er oppnådd som vi vil at de skal være, og noen ganger stikker noen deler av kroppen eller ansiktet seg også ut. Og oftest skjer det nese. Å fikse dette er veldig enkelt, nok av litt kunnskap om Adobe Photoshop og litt kreativitet.

Du trenger
- Datamaskin, Adobe Photoshop.
instruksjon
1
Åpne bildet ditt. Deretter dupliserer du bakgrunnslaget. For å gjøre dette, velg Dupliser lag i Lag-menyen hvis du har en engelsk versjon av programmet. Noen ganger i bilder er nesens grenser vanskelig å skille mellom. Dette problemet kan løses ved å øke kontrastene i bildet (Image - Adjustments - BrightnessContrast).
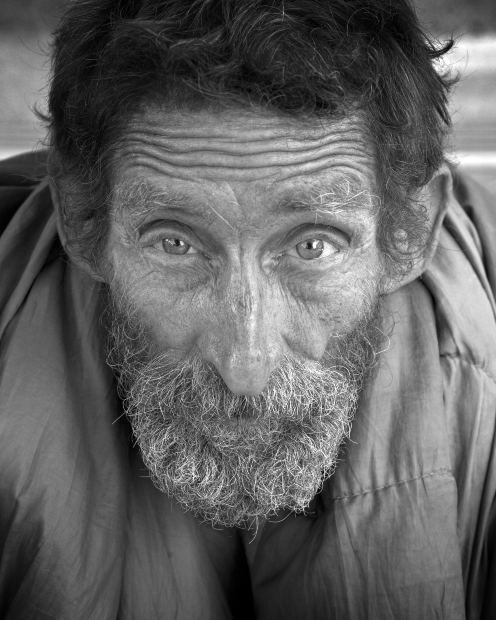
2
Velg nå Lasso Tool ogvelg nesen, trykk deretter Ctrl + T. På denne måten bytter du til den frie transformasjonsmodusen for det valgte området. Når du drar hjørner av det valgte området, kan du endre størrelsen på nesen etter eget skjønn. Du kan også dra nesen til et annet sted.

3
Du har endret størrelsen og posisjonen til nesen, men nåunder det er det nederste laget synlig. Dette problemet kan løses med Clone Stamp-verktøyet. Dette verktøyet er designet for å overføre deler av bildet ved vanlig tegning. Flytt markøren til området du vil fylle ønsket plass. I dette tilfellet er dette området mellom nesen og munnen. Hold Alt og klikk på dette området. Slip deretter Alt og begynn å tegne direkte under nesen på det stedet du vil fylle. Du må trene, men snart vil du forstå enkelheten og bekvemmeligheten til dette verktøyet.

4
Alt som er igjen å gjøre er å gjøre små kosmetiske forbedringer. Velg Brannverktøyet og legg til skygger under nesen din hvis du tror de burde være der.

Tips 3: Hvordan fikse hårfarge
Hvis resultatet av flekker hår du er overrasket eller skuffet, du bør ikke kjøre til butikken for en annen pakking av maling for hår. Gjentatt farging kan være så skadelig hårDe blir tørre og sprø, mister deres skjønnhet. Det er flere måter å fikse en mislykket på farge hår.

instruksjon
1
Hvis som et resultat av flekker hårDu viste seg lettere enn du ønsket, du kan bruke skygge tinkturer og balm å gi hårDen riktige nyansen. Eller søk på hårDu vil ha en vedvarende blekk i 5-10 minutter, slik at fargen blir mørkere og mer mettet, akkurat som du vil at den skal være. Det viktigste her er ikke å overbelaste malingen på hårah, slik at fargen ikke blir for mørk.
2
Hvis du bestemmer deg for å bytte fra en brunette til en blonde, så vet du på forhånd at du vil møte mange vanskeligheter. mørk hårDu kan nesten ikke misfarges, og enda mer hårs med et sterkt naturlig pigment. Ikke misfarges hårhjemme, for ikke å sette et kryss påhans vakre hår. Det er bedre å gjøre denne prosedyren med en anerkjent frisør som sikkert vil anbefale deg å begynne å bli en blonde med hyppige høydepunkter. Hvis du vil fikse resultatene av mislykket lettelse hår - fjern yellowness og gi hårNaturlig nyanse - bruk bezmiamoachnyemaling eller tonics av nyanser som pearly, sand. Yellowness er godt nøytralisert av lilla toning balsam. Ashen nyanser kan gi misfarget hårer grønn.
3
Fest en for mørk farge hår etter farging vil spesielle vasker hjelpe. Selv om de selges i spesialforretninger til alle uten begrensning, er det fortsatt bedre å gjøre vaskeprosedyren i salongen, da du kanskje trenger mer enn en bruk av formuleringen på hårs å vaske av fargen din. Ulempene er at det ødelegger hårs. Alternativ til kjemisk vask for hår - hjemme masker med oljer (burdock, oliven, grønnsak, castor), som "trekker" pigmentpigmenter fra strukturen hårmen, gradvis tilbake hårnaturlig farge, samt styrke og skjønnhet. Denne metoden for korreksjon farge lenger. Ikke glem at fargen på enda en vedvarende farge vil falme og vaske ut over tid, så kanskje du ikke skal panikk så mye, men ta det og vente til malingen selv er vasket av hår.
4
Hvis du fortsatt kategorisk ikke liker fargen på flekken, kan du prøve å injisere hårEr vakker nyanse med bezammiachnyh fargestoffer, som er mindre aggressive eller ved hjelp av skygge shampoos. Disse midlene blir raskt vasket bort, men ikke ødelegge hårs som motstandsdyktig maling. Tross alt er det viktigste staten hår. Selv om du er gjennom lange søk farge finn din "egen", men samtidig din hårDu vil se forferdelig - tørr, livløs, som strå, tro meg, se på meg selv i speilet vil ikke gi deg noen glede.
Tips 4: Hvordan fikse røde øyne i Photoshop
Rød øyeffekt - vanligEn ulempe som ofte oppstår når du tar bilder med et kompakt kamera ved hjelp av et blits. Dette skjer ofte fordi denne typen kamera har et blits plassert for nær linsen. En annen grunn er å skyte med dårlig belysning: når elevene utvides i mørket, savner de og reflekterer mer lys. Heldigvis er det enkelt å fjerne denne feilen.

Du trenger
- Verktøy: Adobe Photoshop 7 eller høyere
instruksjon
1
Åpne bildet i Adobe Photoshop ("File" - "Open") og sørg for at lagpaletten er åpen. Hvis ikke, ring Lagpaletten fra Vindu-menyen (F7).

2
På bunnen av paletten finner du det lille tegnetkorreksjonslag. Symbolet ser ut som en halv hvit, halv svart sirkel. Klikk på den og velg "Blandingskanaler". Dette gjør det mulig å justere de røde, grønne og blå fargene i bildet separat. Siden i dette tilfellet må du kvitte deg med rød farge, angi innstillingene: Rød - 0%, Grønn - 50%, Blå - 50%. Etter å ha justert fargene, vil ansiktene på bildet se blåttgrønt ut. Det burde være slik.

3
Pass på at forgrunnsfargen er svart, daVelg en liten børste med myke kanter. Zoom inn på bildet ved hjelp av Zoom-verktøyet og forsiktig maler elevene. Som de er malt, vil de bli røde igjen.

4
Først bør du få en komplettDet motsatte av det du vil oppnå. Etter det må bildet bli omvendt. Utvid "Bilde" -menyen, velg deretter "Korreksjon" og klikk "Inverter". Umiddelbart etter dette, bør bildet være som det skal være.

5
Vurder resultatet. Hvis det er en rød "halo" rundt elevene eller rødaktige fragmenter av bildet, så, i ferd med å male, gikk du i utlandet eleven. Inverter bildet, ta en mindre børste og hvit farge, slett alt unødvendig. Gjenta deretter inverteringen. Nå bør du få et vakkert bilde uten effekt av røde øyne. Lagre det ferdige bildet.

Tips 5: Hvordan fjerne svarthet under øynene
Mørke sirkler under øyne kan være et resultat av alvorlig tretthet, resultatet av overbelastning, smerte, stress etc. Bli kvitt den svarte underen øyne det er mulig, bare å ha eliminert årsaken til dens forekomst eller ha forkledd det.

Du trenger
- - rå poteter;
- - friske agurker;
- persille.
instruksjon
1
Sørg for tilstrekkelig søvnvarighet. Folk som er kronisk undersleep eller lider av søvnløshet, har alltid problemer med spor av slike forhold under øyne. Hvis dette er hovedårsaken til utseendet på svart under øyne, så prøv å sove mer. Velg en komfortabel seng og løft litt pute for å forårsake væskeutstrømning.
2
Beskytt huden mot sollys. Utseendet til sorte sirkler under øyne kan skyldes overskudd av solen. Hud øyelokkene er ømme og fine, og ultrafiolette stråler virker dårlige og reduserer produksjonen av kollagen. Bruk et produkt med høy solkremfaktor og et retinolinnhold som misfarger pigmentplettene på huden. Bruk alltid store briller som dekker så mye av ansiktet som mulig.
3
Bruk metodene for hjemmemedisin. Lag komprimerer fra revet poteter, bruk agurkskiver til huden, smør det med infusjon av persille.
4
Behandle den underliggende sykdommen. Problemer med nyrene, tett nese, allergiske reaksjoner kan forårsake mørke flekker under øyne. Behandle den underliggende sykdommen og flekkene blir mindre merkbare - bruk vasokonstrictorer, vask nesen, ta antihistaminer.
5
Prøv å klargjøre forbindelser. Det er spesielle verktøy som lar deg lette huden litt øyne - de inneholder aktive stoffer som kan forårsake irritasjon på den delikate huden. Bruk derfor dem med forsiktighet og bare etter testing på et lite område av huden.
6
Be om hjelp fra en plastikkirurg. Hvis utseendet på svarthet er ledsaget av dannelsen av poser under øyne, så kan du prøve å bli kvitt overflødig hud og stramme musklene. Blepharoplasty lar deg endre ansiktsegenskaper ved å stramme musklene, fjerne overflødig fett og hud.
7
Prøv laserterapi. Lett måte å kvitte seg med den svarte under øyne, som innebærer utjevning av huden, fjerning av rynker og forbedring av fargene på vevet. Gjenta om nødvendig prosedyren etter en stund for å få det beste resultatet.
Tips 6: Hvordan behandle video i Photoshop
Populær Adobe Photoshop grafikkredigererlar deg lage mirakler med bilder - gjør fotomontasje og collager, forbedre det generelle utseendet på bildet eller uten anerkjennelse endre utseendet til personen som er avbildet. Men dette er ikke begrenset til programmets muligheter. Photoshop kan ganske enkelt behandle og redigere videofiler ved hjelp av standardverktøy.

instruksjon
1
Konverter videoen i hvilken som helst omformer til et format.mov eller .avi - formater som Photoshop kan gjenkjenne. Last ned Photoshop. Klikk deretter på Fil-menyen → Importer → Videorammer til Lag. Klikk Ok og fortsett i vinduene som vil vises.
2
Vent til videoen skal importeres til lag i Photoshop. I tillegg kan du åpne den ønskede videofilen på en annen måte: Fil → Åpne. Deretter åpner du kategorien i toppmenyen Vindu og merker av i boksen ved siden av Animasjon og lag. Velg rammen du vil redigere ved å flytte skyveknappen på animasjonspanelet eller velg den i paletten Lag.
3
Klikk på kategorien Bilde ogutvide justeringsgruppen. Velg Alternativer menyen til å redigere metning (Saturation), hue (Hue), lysstyrke (Lightness), inkludert lysstyrke visse farger (Selective Color), legge til en gradient (Gradient Map). Juster skyveparametrene, lagre resultatet ved å klikke på "Ok".
4
Redusere støyen. På Filter-fanen velger du Støy-gruppen og klikker på Reduser støy. Juster glidebryterne for å redusere støyen ved å se på bildet av videoen som vises til venstre i vinduet.
5
Behandle video med Topaz Clean plug-inseller Imagenomic Portraiture, hvis .exe-filer og aktiveringsnøkler finnes på Internett. I Photoshop åpner du Filter-fanen og på slutten av listen vil pluginet bli vist. Klikk på den for å åpne et eget behandlingsvindu. Juster glidebryterne med disse parametrene for å få det beste resultatet. Klikk "OK" nederst til høyre.
6
Lagre resultatet ved å bruke Fil → Eksporter("Eksporter") → Render Video ("Render Video"). Navngi filen og under Filalternativer velg QuickTime Export (for å få en videoutgang) eller bildesekvens (for å få en sekvens av bilder).
Tips 7: Hvordan fjerne sirkler under øynene i Photoshop
En av oppgavene som må væreProsess for prosessering av bilder, er avklaring av mørke sirkler under øynene. For å retusere dette området, er Patch-verktøyet egnet, og ytterligere korreksjon kan utføres ved å endre blandingsmodusen til lagene.

Du trenger
- - programmet Photoshop;
- - fotografering.
instruksjon
1
Last inn stillbildet du vil redigere,i Photoshop. Hvis området på bildet du skal jobbe med, inneholder mindre feil, fjern dem med Healing Brush-verktøyet eller klonstemplet. For å ikke gjøre endringer i det opprinnelige bildet, bruk Ctrl + Shift + N-tasten for å lage et nytt lag på toppen av det, og velg ønsket verktøy ved å velge alternativet Prøv alle lagene i innstillingene.
2
Trykk på Alt-tasten, klikk på fragmentetet bilde som er egnet for kopiering av pikslene som feilen vil bli stengt på. Ved å slippe knappen, mal over området som trenger retusjering. Hvis kilden til kopien adskiller seg fra det redigerte fragmentet med farge og lysstyrke, prøv å bruke Healing Brush. Hvis denne forskjellen mangler eller ikke er viktig for deg, velger du Klonstempel.
3
Etter å ha fullført korreksjonen av små deler,synlige lag med Alt + Shift + Ctrl + E-tastene. Det opprinnelige bildet og det retusjerte laget vil forbli i dokumentet. Hvis bildet ikke behøvde en foreløpig korreksjon, dupliserer du den med tastene Ctrl + J.
4
Slå på Lasso-verktøyet, og angi fjæringsverdien i fjærfeltet. Fullstendig omgir det innstilte instrumentet med et mørkt område under ett øye.
5
Aktiver Patch Tool og slå den på.Kilde-alternativet. Flytt det valgte området til den delen av bildet som passer som en oppdatering. I ferd med å flytte et fragment, kan du observere hvordan den behandlede delen av bildet endres avhengig av hvor valget er plassert.
6
Etter å ha mottatt et akseptabelt resultat, avbryte valget med tastene Ctrl + D og behandle det andre øyet på samme måte.
7
Kanskje de redigerte utklippene av stillbildetvil kreve lett lettelse. For å gjøre dette, dupliserer topplaget og legger det over på alle andre deler av dokumentet i skjermmodus ("klarhet"). Fokusere på lysstyrken av huden under øynene, juster gjennomsiktigheten av dette laget. For å redusere letteffekten, gjør det øvre bildet mer transparent ved å sette Opacity-parameteren til mindre enn ett hundre prosent.
8
Alternativet Skjul alle ("Skjul alle") av Layer Mask-gruppen("Lagmaske") på Lag-menyen, skjul laget under masken. For å holde høydepunktet på høyre del av bildet, må du male den svarte lagermasken på disse stedene med hvit farge, ved hjelp av penselverktøyet.
9
Med Save As-alternativet på Fil-menyen, lagre den redigerte kopien av det opprinnelige bildet.







